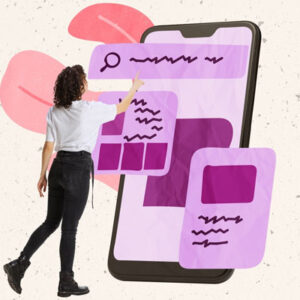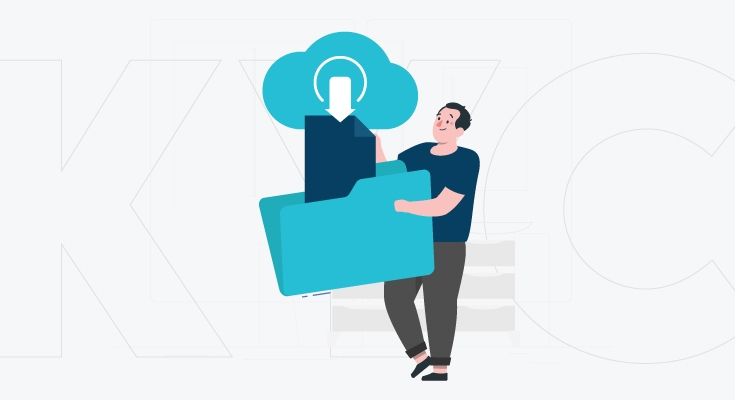If you’re planning to set up a multi-monitor workstation in your home or office, you should know how to move one Window to another monitor. It’s far easier than you think to move an existing app Window between two or more displays.
Let us show you how to move a Window to another monitor on Windows 11 with a mouse, or a keyboard shortcut.
Turn on Extend Mode
Before you move a Window to another monitor, you need to make sure that you have turned on Extend mode. When you turn on “Extend Mode”, you’ll be able to extend your desktop across all available monitors.
To “Extend”, press Windows+P on your keyboard. This will open the “Project” menu. Click on the “Extend” button in the menu to enable Extend mode.
Keep in mind that some games that allow multiple monitors have some in-game multi-display settings. Make sure that you check the game’s settings for display options so the displays work properly.
Move Windows Between Displays Using the Mouse
Now that you’re in Extend mode, it only takes a couple of clicks to move apps between two or more monitors.
Click on the title bar of the window you want to move and drag it to the edge of the screen of the other display. When the window touches the edge of your first screen, it will start to appear on the other monitor.
Leave the mouse when the app window is on the other screen.
To bring the Window back to the original screen, reverse the process.
Move Windows Between Displays Using the Keyboard
If you’re using Windows 11, then you can use a shortcut key to move a window to another display. Here’s how to do it:
- To move a window to the left side display, press Windows + Shift + Left Arrow.
- To move a window to the right side display, press Windows + Shift + Right Arrow.
This shortcut key works for as many monitors as you have hooked into your PC. If a window reaches the highest-numbered monitor while moving, it will wrap around and appear on the lowest-number monitor.
Now you can use multiple desktops on your computer and enhance your productivity.