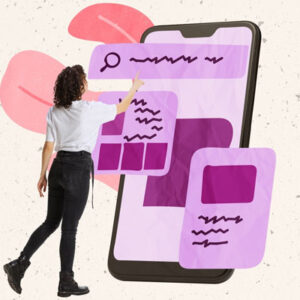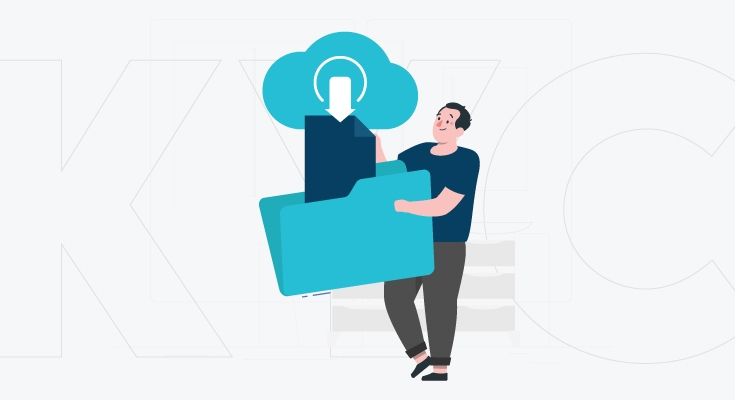Laptop display not enough for your viewing or gaming needs? You can always buy a second monitor, but why waste money when you have a giant fully HD TV in your room. Your home’s HD or 4K TV can act as a second screen for your needs. Unfortunately, not everyone knows how to connect your MacBook or Windows laptop to TV. In this guide, we’ve listed the best ways to connect your MacBook or Windows laptop to TV.
How to Connect a PC Laptop to a TV?
In most cases, it’s pretty easy to connect a Windows laptop to a TV using a wired or wireless connection. Here’s how to connect your laptop to TV:
1. Connect Your Laptop to a TV with HDMI Cable
The simplest and the best way to connect your laptop with TV is with an HDMI cable. To connect your laptop to a TV with HDMI cable is to just plug and play. Connect one end of the HDMI cable to the laptop and the other end to the TV. This is the easiest method for even the technologically challenged, if your laptop doesn’t have an HDMI port, then you’ll need to use a USB-C-to-HDMI adapter.
2. Connect Your Laptop to TV Using Chromecast
If you don’t have the wires required, and you don’t want to pay to get these wires, then you can connect your laptop to TV using Chromecast. Here’s how to connect your laptop to TV using Chromecast:
- Plug the power cable into your Chromecast.
- Plug the Chromecast into one of your TV’s available HDMI ports
- Connect the Chromecast into a wall socket
- Install Google Home App on your iOS or Android device. Once it’s installed, start the app and follow the instructions to set it up.
- On your laptop, launch chrome.
- On the top end, open the menu and click on “Cast”
- You’ll find a list of devices, choose your TV and your laptop’s display should now appear on the TV.
How to Connect MacBook to TV?
You can connect your MacBook to a TV with either wire or wirelessly with an Apple TV. Here are the steps on how to connect MacBook to TV:
1. Connect Your MacBook to TV With HDMI Cable
It’s pretty simple to connect your MacBook to TV with HDMI cable. Although most MacBook users don’t know “how to connect MacBook to TV” because of the complicated problems. In most cases, you’ll need an adapter to connect the Mac’s Thunderbolt port to HDMI for your TV. After you do this, follow these steps:
- On the Mac, click the Apple logo and then choose System Preferences
- Once you enter the System Preferences section, click on “Displays”.
- Go to the Resolution section, make sure that Resolution is set to “Default for Display”
- Click on the “Back Arrow” on the top of the screen and click “Sound”.
- Choose your TV’s speakers from the list of audio options.
2. Connect MacBook to TV with Apple TV
There’s another way to connect MacBook to TV. If you don’t like wires, then you should learn to connect MacBook to TV with Apple TV. Here are the steps to connect MacBook to TV with Apple TV:
- On your Mac, click on the Apple Logo and choose System Preferences
- Click on Displays
- At the bottom of the Window, click the drop-down menu to the right of AirPlay Display and make sure Apple TV is selected.
- A four-digit code should also appear on the TV. Enter the code in the AirPlay Device pop-up window and click OK. The MacBook’s display should also be on your TV.
Conclusion: Connect Your MacBook or Windows Laptop to TV
It’s quite simple to connect your MacBook or Windows laptop to TV. Simply follow the guidelines above and you’ll be able to enjoy your HD or 4K TV display as a bigger screen to your computer.