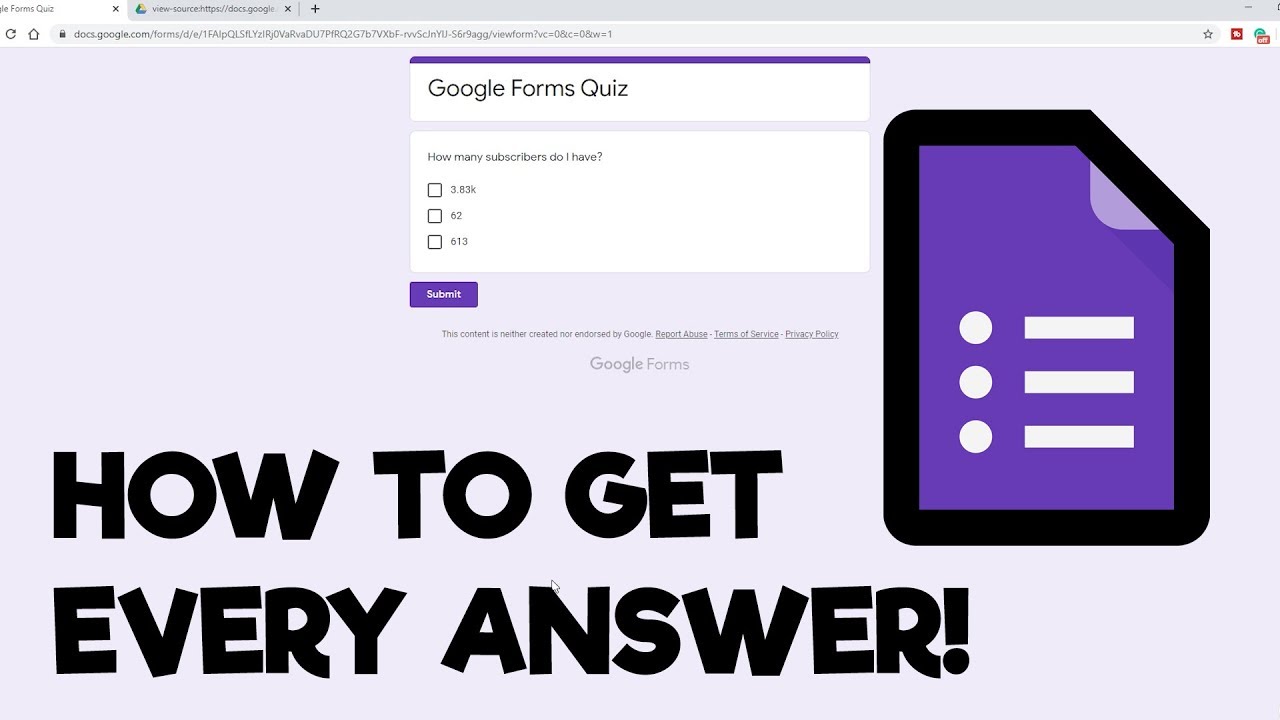Google Forms is a free tool offered by Google. Through it, users can create quizzes and share a bundle of questions easily. Businesses, individuals, and other entities love to use Google Forms. In this guide, you will learn about how to find answers in Google forms.
Steps to Find Answers on Google Forms
There are more than one ways to find answers on Google Form. Here are all the methods on how to find answers on Google Forms:
Method 1. How To Find Answers On Google Forms On Your Computer
You can find answers easily and without any trouble, if you have a computer with an internet connection. All you have to do is basically go online. If you’re worried about how to find answers on Google Forms, just follow these steps:
1. Go To Google Forms in Your Browser
- You can find answers to any question using Google Forms on your browser.
- After opening the browser, search for “Google Form” and click on the first result that pops up.
- Keep in mind that this website won’t send users directly to the Forms Dashboard. To get there, follow the below-listed steps.
- Thereafter tap on the “Go To Forms” option.
- Now, it will show you the Google Forms dashboard where you can manage your Google Forms and create new Google forms.
Note: Before you can find answers or build a form for your concerns, you’ll need to sign up using your Gmail account.
2. Choose Your Form
Let’s say you want to build a form to get a question answered, you can click on the create form option, or you can choose something else.
- In this stage, you need to choose your Google form according to your needs.
- If you want to build a New Form, then choose the type of form you want.
- If you’ve recently opened a form and want to use the same one, then use that one.
- You’ll have to scroll around a little bit to find the suitable form.
Note: Most users end up confused about the URL after they open the form. As the URL shows Google Docs, users think they’re on the wrong service, You’re on the right platform, it’s just that the Google Form service is a feature of Google Docs.
3. Click On The Form Responses Tab
As soon as you choose a From, Google will automatically take you to the form management tool. Here, you’ll be able to design the form as per your preference. You can either make the form into multiple-choice questions, quiz problems, or full-length questions.
When you want to find responses on Google form, you must tap on the “Responses Button”. This button will show you at the top of your device screen.
You can find out the summary of all the questions using the main dashboard and after clicking on the “Questions” button, you can check the answer options of every question separately.
When you choose any other question type, you click the “Individual Tab” button and can check the answers of users individually.
By default, there is no option to share the result on Social media platforms. But, you can download the responses and share them online.
4. Download Google Spreadsheet With Every Answer Choice
Sometimes, it is not easy to use a computer screen for evaluating answers to multiple choice questions of every user. If you want to arrange all the answers properly in the spreadsheet, you must click on the Google Sheet Icons.
As soon as you click on the option, you’ll be redirected to an automatically generated sheet with all the responses.
If you want to save these answers on your local device, then you can also download the spreadsheet. Here are the steps:
- Click on the “File” option in the top left corner.
- Go to “Download”
- From the options list, choose the file format you want to save the file in.
Method 2. How To Find Answers On Google Forms On Mobile
There are lots of people who are using mobile phones instead of computers. Here’s how to find answers on Google Forms on your phone:
1. Open Google Drive On Your Mobile Phone
First, click on your Google Drive Application which is available on your mobile. It comes automatically installed in your device, so you don’t have to download it.
2. Choose The Suitable Google Form
You must log in to your Google Drive account on your device. The forms that you’ve used on your computer will also be available on your smartphone, so you can click on any form you want.
3. Click On The Responses Tab
It’s super easy to find answers on Google Forms using a smartphone. As the mobile interface is similar to the desktop version, you’ll be able to find responses easily.
If you want to find answers for individual users, you can check the Google Form response separately after clicking on the “Individual” tab.
You can also examine every answer from any participant’s response separately by clicking on the “Question Tab”.
4. Download the Answer Spreadsheet For Every Answer
Similar to the desktop version, if you want to save these responses on your smartphone, then you’ll have to download the spreadsheet.
Simply click on the sheets icon to download the spreadsheet:
Once you do, you will see your Google sheets on your device. If you want to download the sheet to your device, click on the right side of your screen on the 3 dot icon. Click on the “Share and Export” button. Then, choose the “Save as Excel” button to save the sheet on your device.
Conclusion
This concludes our guide on how to find answers on Google Forms. Hopefully, you’ll now be able to create a form and find the responses made by users.
Do keep in mind that you won’t be able to find answers on Google Forms if you’re not the owner of the form. While there used to be some hidden methods that students, and other users used to find answers on Google Forms owned by someone else. Users could find the answers using inspect element, which forced users to switch over to Microsoft Forms to test the skills of students in online tests or online classroom.
Fortunately, Google developers have now solved this issue. They’ve also added additional layers of security so no one can find answers on Google Forms using inspect element or third-party tools.