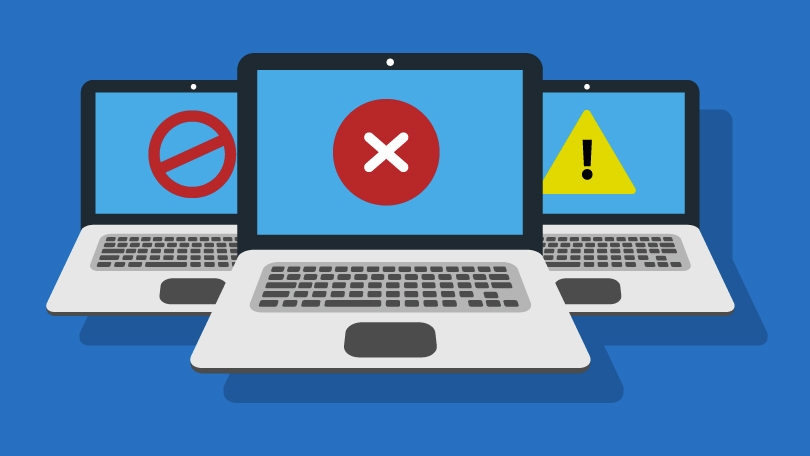Computers face a lot of stress every single day and it’s common that they freeze. Regardless of what you’re working on, be it school projects, or office work, your computer can freeze. Most of the time, it returns to its original glory, but there are times your computer completely crashes and you lose all the important information. Before you find a way to fix your frozen computer, you need to find the answer to “why my computer keep freezing?”
Common Reasons for Your Computer Freezing
There can be endless reasons for your computer to freeze up. So, before finding the fix, let’s discuss the root cause:
1. Too Many Background Operations
Every app or software that’s running in the background of your PC eats up the resources. If you keep too many programs running in the background, then there’s a high chance that your computer won’t be able to keep up, and will freeze.
If you’re starting to feel a slump in the performance of your device, then you should close some of the background apps. To do this, press CTRL + SHIFT + ESC to open the task manager. Once it opens, select and close the task that you don’t need.
2. Not Enough RAM
If your system doesn’t have enough RAM, it can lead your computer to freeze regularly. You’ll feel poor performance when you’re over-stressing your RAM. The best way to get rid of this problem is to upgrade your RAM.
3. BIOS Settings
If you’ve recently changed or updated your BIOS settings, then it can trigger a series of freezes in your computer.
4. Computer Viruses
There’s a huge chance that your system is full of viruses and needs antivirus software. Too many viruses can completely destroy your computer, and you’ll end up losing precious data.
5. Missing System Files
Most users ignore this possible cause for their computer freezing. Your Windows 7 and Windows 10 or any other Microsoft OS will freeze when there’s a corrupted file or a missing system file.
6. Software Errors
If you don’t have all the updated software or if you have software errors, then your computer is bound to freeze. If there’s a bug in the program, it can freeze your computer. There’s also a chance that some software is consuming more resources than they’re supposed to. To fix this issue, you need to keep all your software up to date. Or, you can remove the software you don’t use on a daily basis.
7. Driver Corruption or Errors
Your computer driver acts as a bridge between your hardware and the operating system. If the drivers on your device are outdated or corrupt, they’ll cause a lot of performance issues, including random computer freezes.
8. Overheating
If your computer isn’t in an ideal location in your home, it can overheat. Any machinery that overheats tends to lose performance. So, make sure that you keep your computer in a place it doesn’t overheat.
9. Faulty External Devices
There are some cases where an external USB drive or any external device like the mouse or a keyboard can cause computer freezes. You can easily troubleshoot the problem by connecting them one by one and checking which one is causing the problem.
How to Fix Computer Freezing?
Now that we’ve outlined some of the top reasons why your computer keeps freezing, it’s time to discuss the steps you can take to improve your computer’s performance.
1. Check Your Browser’s Performance
Most of the computer freezing problems originate from your browser. There are cases where your browser gets stuck on a specific page. If you feel like your browser is not performing well, you should open the task manager and see how many resources it is consuming. If it tells you that the browser isn’t responding, you should end the task.
In Google Chrome and Microsoft Edge just press SHIFT + ESC to open the browser’s task manager. If you’re using Firefox you need to click the menu button and go to More > Task Manager. By exploring the browser task manager you’ll know what processes are running, and which ones are causing the page to freeze.
2. Access Reliability Monitor
If you’re unable to pinpoint your computer freezing problem in one particular place, you’ll need to dig deeper. You can use the Windows 10 reliability monitor. To access the reliability monitor open Control Panel > System and Security > Security and Maintenance > Reliability Monitor.
As soon as you open this tool, you’ll see a graph in front of you showing your PC’s reliability over time. You can easily find crash logs, updates, and recently installed apps. If you see an error at the same time where your computer froze, then you should view the technical details or go to Microsoft’s knowledge base for a fix.
On the graph, you’ll be able to see what triggered the freeze. If it’s connected with a new system update, you can restore your system to a previous version.
3. Reinstall Your Drivers
While system restores can fix a lot of issues, it is not a perfect fix. Let’s say you’ve upgraded your CPU, GPU, or other parts, you may have installed new drivers. Faulty drivers can cause your computer to freeze, and a system restore won’t fix that.
You’ll need to uninstall your current drivers, download the newest ones and install them again.
4. Test Your RAM
If you constantly experience computer freezes, then your RAM could be at fault. Test your RAM to see if it really is causing these issues.
To do this, open the Start Menu, and Type Windows Memory Diagnostic to get access to the tool. Your computer will reboot and test your memory, notifying you if you have any hardware issues.
5. Check Your Hard Drive
If your hard drive has some issues and is failing, it can cause a lot of issues. We recommend scanning your Hard Drive for any and all issues. You can use some of the free tools such as CrystalDiskInfo that will provide you the information regarding your HDD.
6. Blue Screens
After you experience a computer freeze it will be followed by a familiar Blue Screen. This shouldn’t scare you, as the blue screen always comes with the error codes and the reason why this happened. The QR code and the “Stop Code” that you will see are great starting points for investigation.
7. Give Your PC Some Rest
If you constantly do CPU-heavy activities, there are high chances that your computer won’t be able to keep up with these activities. Even performing simple tasks like closing a window and it will feel like your computer is frozen. You should make sure you should give your CPU some well-deserved rest.
8. Reboot Your System
If your computer still freezes after several minutes of waiting and your PC is not working, then you’ll need to move to a hard reset.
To reboot your system, you need to hold your PC’s power button until it shuts down. Once your computer shuts down, you can press it again to turn on your system from scratch.
9. End Resource Hungry Programs
There are times when some software eats up a lot of resources and it can cause your computer to freeze. To check which programs are using the most resources, you need to open the Task Manager.
If you see that your PC freezes whenever you open a certain program, you may need to uninstall it.
10. Search and Eliminate Malware
When you spend most of your day online browsing, it’s common for your computer to experience glitches due to malware. You can either get a paid antivirus software for PC, or you can find some highly rated free malware scanner for your PC. If your PC is infected, anti-virus software can help you fix that issue.
Final Take: Why My Computer Keeps Freezing?
If you’ve tried every possible solution, and your computer still keeps on crashing then you’re probably facing hardware issues that aren’t easy to solve. If you’re protected under warranty, then you should contact the manufacturer and get these issues fixed. If some of your hardware components are failing, your manufacturer will replace them for free.