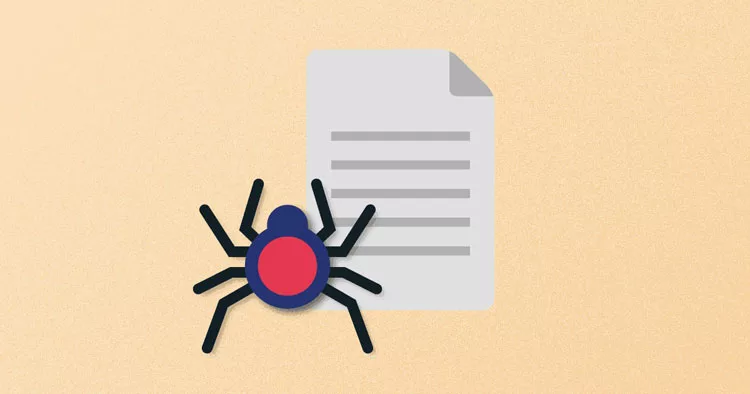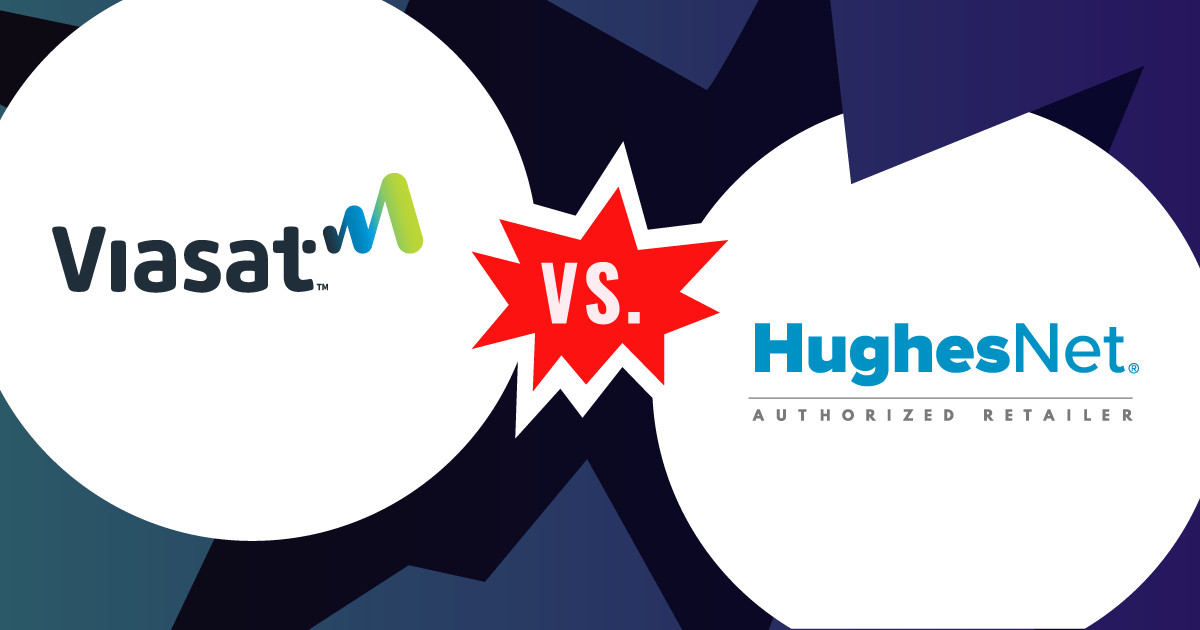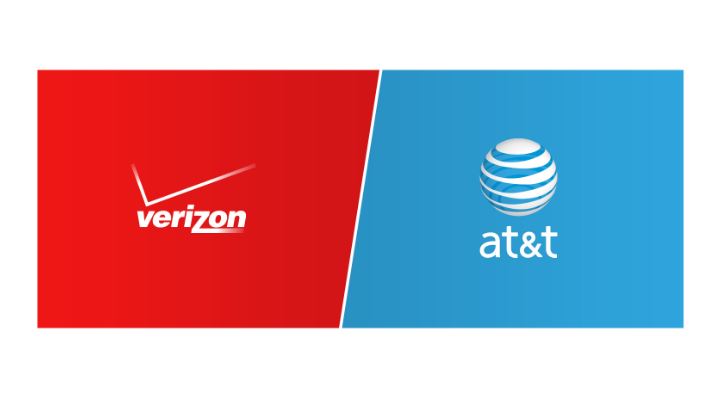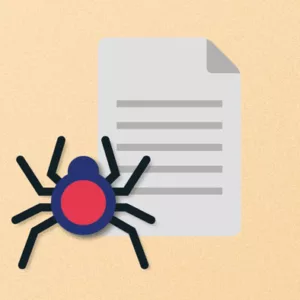Today we are living in a technology dominated world where we are using many types of digital devices, such as desktops, laptops, mobile phones. Through the internet, we can utilize the full capabilities of these devices.
Now the internet has become a very important part of our life. Without it, we can not do any of the work. Try to imagine at least one part of your life that you can continue without the internet. I’m sure you won’t be able to. The importance of the internet is increasing day by day.
Now imagine your internet service stops working suddenly. Do you know how to fix internet connection issue? In this guide, we’ll be covering How to Troubleshoot Internet Issues on Windows, PC, and more.
Internet Troubleshooting Checklist
There are some basic things you can try to fix your internet service. All you need to do is to follow this particular checklist and you’ll be able to fix your internet service.
- Check The Light on Your Equipment
All the modems and routers contain LED status light, every light and flashing patterns mean different things. See if there’s something out of the ordinary about the lights, if there is, try to pinpoint the issue.
- Check The Internet Signal Light
When the modem shows white or green light, it means the internet is on. On the other hand, when the modem shows red light or no light, it indicates the problem with your modem and shows that your modem is not connected to the internet successfully.
- Check The WiFi Light
If you have a modem/ router combo unit, the WiFi light is situated below the internet connection light. There are multiple labels for WiFi lights, such as 2.4G, 5G, WLAN or Wireless, etc.
If these lights are blinking then it indicates the WiFi is working. And if the WiFi light is not blinking or showing red light then it indicates the router is not transmitting signals.
2. Try Using an Ethernet Cable to Test your Connection
Try to plug your computer directly into your router with an Ethernet cable. If you can access the internet service, then it means the issue is with your WiFi service not the internet itself. Here are the steps to do so:
- First connect the Ethernet cable to the port on your device.
- Connect the other end to the LAN port of your router.
- After that if you are not able to access the internet properly then you have a WiFi problem. Then you can overcome this problem by visiting the WiFi troubleshooting section.
3. Check If Your Area is Facing Internet Outage
You can check all the information about internet outages on the Down Detector website or you can also contact your internet provider to confirm the issue.
4. WiFi Without Internet Access
If your internet is not properly working then you will not be able to work properly. When you open any website or application, it shows the “Something Went Wrong” icon.
5. Restart Your Modem, Router, And Devices
When you are facing any internet issue, restart your modem and router. This thing may solve your problem. For it, you have to restart your equipment or turn off and then turn on the switch for a minute.
- Check Your Cables And Wires
If your internet is not working then there may be problems with cables. Sometimes the wires become loose or get damaged and it causes trouble. If you have extra cables you can change the old cables with the new ones and try to access the internet.
If your cables or wires are causing problems then you must change them and thereafter your internet will work.
7. When Should You Contact Your Provider
You first try all the weapons on hand and then contact your internet service provider to correct the problem. This thing may save some money. The technician of the service provider will check all the dimensions of the problems.
Internet technicians will discover many issues, such as low signal levels, device registration issues, and issues of problematic instruments, etc. If you take the help of your internet provider then he/she may troubleshoot all the issues and also provide full guidance about how to troubleshoot internet issues.
Basic WiFi Troubleshooting Steps
Let’s start with how to fix internet connection on PC. PCs tend to run into issues with WiFi.
1. Restart Your Router
If you are facing any problem with your WiFi then you restart your WiFi router or gateway. You must turn off your WiFi gateway or router for 60 seconds. After turning it on it might work.
2. Switch WiFi Bands(2.4 GHz and 5 GHz)
Maybe your router transmits WiFi over two frequency bands:
- 2.4 GHz
- 5 GHz
Every frequency band has its strengths and weaknesses. The 5GHz is much faster than 2.4GHz and the 2.4GHz travels more than 5 GHz.
If you are working far from the router try the 2.4 GHz and if you are working near your router then try the 5 GHz.
3. Test Your WiFi On Different Devices
You must try different devices to check whether your internet is working or not. For it, try to connect your laptop, mobile, or tablet to check if the internet is working. If other devices are working then it is the problem of a single device.
- Try a Different Ethernet Cable
You can try to swap your Ethernet cable with another one and plug it into your modem and router. Sometimes this formula works.
- Change The Position of Your WiFi Router
You must select a place for your router, where it can send signals to all the devices equally. And you must avoid placing your router near any electronic devices or any disruptive surface.
You must place your router in a high place to increase its capabilities or provide better coverage of your home. The WiFi can pass easily through wood and drywall, but tile, metal, concrete, and water decrease WiFi coverage.
Steps to Fix Wi-Fi connection issues in Windows
There are some rare internet issues that can be tough to troubleshoot. Therefore you may try each method which is given below to diagnose some rare internet issues.
Do you know how to fix internet connection on PC? Follow the advanced troubleshooting tips below:
- Run The Internet Troubleshooter To Fix WiFi Connection In Windows
You simply open the troubleshooter program to see the internet issues on windows.
- For window 10, tap to Start
- Then go on Settings
- In the Settings menu, go to Update & Security Troubleshooting.
- After that, you click on the troubleshooter for Internet Connections.
2. Run Apple Diagnostics or Apple Hardware Test (Mac OS)
The Mac computers have an in-build diagnostic program that will troubleshoot your internet connection issues. This troubleshooter is named Apple Diagnostics. This feature is available on models 2013 and later.
First disconnect your Ethernet cables and external drives to run Apple Diagnostics. Then you restart your device and press down the D key as the computer reboots. Then select a language, and then you will see the diagnostic window.
The launching process of the Apple Hardware Test is similar to the Apple Diagnostics. The only difference is that you should press the return or the right arrow button when the test appears on the screen after restarting and you are given the prompt to choose a language.
3. Clear Your DNS Cache
The DNS cache is a digital log that your browser uses as a shortcut to quickly load web pages.
These are website shortcuts that help to connect with search results fast. But your cache can create technical issues when any online malware has entered unintended URLs into your cache.
Different ways to clear cache from different devices are given below:
Steps for Windows
Select any of the options to start the command prompt:
- Type “cmd” into the search bar.
- Find the Command Prompt shortcut from the Windows System folder.
- Type “cmd” in the Run Window.
When you open the Command Prompt, type in “ipconfig/flushdns”. Then press the Enter button to remove the cache.
Steps for Mac
First you run the terminal app through any of one ways which are given below:
- Click on the terminal option in the Utilities folder.
- You can also open “Terminal” through the Spotlight function.
After opening the terminal app you enter the command to remove your cache. This command can be slightly different depending on the version of your mac OS.
- Yosemite and after: sudo killall- HUP mDNSResponder
- Yosemite 10.10- 10.10.3: sudo discoveryutil mdnsflushcache
- Mavericks, Mountain Lion, Lion: sudo killall- HUP mDNSResponder
- Snow Leopard: sudo dscacheutil- flushcache
This command will ask to put the administrator password for the account. Then your cache will be removed from your mac OS.
Steps for Smartphones
You can easily clear your DNS cache from your iPhone in any one way. These ways are given below:
- Switch on and then switch off Airplane mode.
- Restart your device.
For Apple devices, here is the process to remove the DNS cache depicted below:
- You type “chrome://net-internals/#dns” into the search bar of chrome.
- Click on the DNS menu.
- Then tap on Clear Host Cache.
After cleaning the cache you try to connect your device with WiFi.
Scan For Viruses And Malware
If any viruses or other malicious programs block your internet connection totally, then you scan your device to detect and remove the viruses and malicious programs. McAfee, Norton, and Bitdefender are made of quality software.
Complete List of Fixes – Is Your Internet Not Working?
Here, I will provide many of the troubleshooting methods to detect and remove internet-related problems.
- Restart Your Equipment
You turn off the power button of your modem and router and wait for 60 seconds. After that, you will turn on the power button. This will reboot your router and modem. Thereafter, it may work.
- Connect With An Ethernet Cable
If you are able to connect your computer or other devices with an Ethernet cable instead of WiFi, then it presents Wifi issues on your device. Therefore you must detect problems with WiFi with the troubleshooter of your respected device. Even after that, if your WiFi is not working then you should take the help of any technician.
- Check For Internet Outage
It is important to find outage problems in your area because you can deal with your service provider according to the situation. Through downdetector.com, you can see anyone else who is facing difficulties with the internet in your area. There are many ISPs that also provide outage alerts through their websites and applications.
- Try Using a Different Device
You can use other devices to check the connection of your WiFi. If your WiFi is working on other computing devices then it presents that there is a problem on the device.
- Check Your Wires And Cables
Sometimes damaged or loose cables and wires could cause problems in front of us. If you are facing any trouble connecting to WiFi then you may swap the old wires and connectors with new ones and just try to connect. Many times this process works.
Conclusion on How to Fix Internet Connection
The internet becomes the backbone of almost all institutions and we can not assume a single day without the internet. Today the internet is a vital part of the world economy and therefore we must know how to fix internet connection issues to overcome problem-related to the internet or WiFi connection.
Related Post
ESPNU Channel Number on Spectrum – Streaming ESPNU
ESPNU is a part of the channel range offered by…
Average Cost of Internet & WiFi – How Much Does it Cost?
The amount of money an American spends on their internet…
Web Crawlers List – Top Web Crawler and User Agents 2023
Web agents and web crawlers sometimes known as internet bots…
Viasat vs HughesNet: Which Satellite Internet Service Is Better?
Viasat and HughesNet are the biggest names for satellite internet…
History of Wikipedia: Facts, Details, and More
Everyone knows what Wikipedia is, regardless of their age. If…
AT&T vs Verizon Cell Service Comparison 2023
AT&T and Verizon are the two best wireless carriers in…